Jabber for Windows I can configure and create a new MSI. But how can I do that with a Jabber for Mac? Thanks for any help Best Regards, Daniel. Find A Community. Jabber for Mac Install. (and on demand after) as we discuss how you can leverage the cloud with Cisco Webex for your collaboration and calling investments. Digital Transformation. Click 'Download for (your OS)' (it will auto detect your OS and show either Windows or Mac) Click the download file to finish installing Cisco Jabber; Signing into Jabber. Make sure you are connected to the RPI network (Ethernet, wireless or VPN) Open the Cisco Jabber application. Cisco Jabber for Mac. Install and Upgrade Guides. Some links below may open a new browser window to display the document you selected. View Documents by Topic Cisco Jabber 12.9 (relevant to.
Note: Cisco Jabber will NOT work if you are connected to the W-Student or the W-BYOD WiFi.
- Click here to download the Cisco Jabber Installation file
- Place a checkmark beside the zip file and click download:
- When finished downloading, click on zip file to open the zip file:

- When zip file opens, Extract it to a location on your mac:
- Go to the place where you extracted the file and double-click the “Install_Cisco_Jabber” pkg file:
- Click “Continue” when the Cisco Jabber Installation client launches

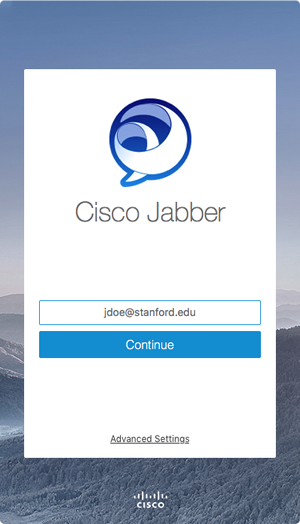
- Click “Continue” again
- Click “Agree”
- Click on the “Continue” button
- Click on the “Install” button:
- Click “Close” (You can also click “Move to Trash,” if prompted)
- If Cisco Jabber does not launch, go ahead and launch it:
- Enter your full WCSU email address (e.g. Smith016@wcsu.edu) when presented with the following screen, then click “Continue”:
- Enter your WCSU email password when prompted and click “sign In”
- If you see the below prompt, click “ok”:
- For an overview of Cisco Jabber, please click here
Was this article helpful?
Related Articles
Jabber is part of the VoIP applications at BCIT that offers Presence, Instant Messaging (IM), Voice and Video, Voicemail, Desktop sharing and Conferencing into a single product.
This quick guide will highlight the steps required to download and install Jabber version 11.9 on any Mac computer.
Requirements
You can install Cisco Jabber for Mac on the following operating systems:
- Apple OS X El Capitan 10.11 (or later)
- 2 Gig RAM
Cisco Jabber App For Mac
Jabber installation
If you are installing Jabber on a new computer (for the first time) go to Step 1. If you are upgrading Jabber, delete the Jabber app from your Mac first and then proceed to Step 2.
- You will need to have the personal computer activated by completing the online “Jabber Activation” form on the ITS Self Service Portal first.
How To Install Jabber
- Select Login and make a request (Use your BCIT ID and password)
- Navigate to the request form: Chat Video and Collaboration > Instant Messaging (Jabber) > Request Personal Device Enrollment
- Note: Every computer will require its own activation.
- Input your Computer Type and OS version prior to submitting the request.
- Once IT Services has activated your computer you will receive an email stating that your Service Request has been completed, you may now proceed to Step 2.
2. Next, you will need to download the new software.
- The package can be downloaded from the Loop. Go to the Jabber Software Download [LOOP] page and download CiscoJabberMac-Install-11.9.2.pkg to your computer.
- Double-click the saved PKG file to start the installation and go to Step 3 to continue the setup.
3. Click Continue on the initial screen.
4. Agree to the License Agreement (see picture below).
5. Click through the Destination Selection and Installation Type screens.
6. Click Install to begin the process.
When prompted for your password, enter your Mac OS name and password and click Install Software.7. When the installation completes, click Close.
8. Next, open your Applications folder and launch the Cisco Jabber app.
9. The first time you start Jabber, you will need to authenticate. In cases where you are upgrading an older version, you should not have to re-authenticate.
- First enter your BCIT ID (A0xxxxxxx@voip.bcit.ca) and click Continue.
- Ensure your BCIT ID number is in the Username box
- Type your BCIT ID password
- Checkmark “Automatic Sign-in”
- Click Sign In.
10. Jabber will open and you are ready to start.
Phone connection
The next step is to ensure you can connect to Phone services. This will allow you to control your VOIP phone (take and make calls) using Jabber. By default, Jabber should connect to Phone Services without changes. Keep in mind that you should be within reach of your Desk Phone before taking and receiving calls this way. Jabber merely acts as a Call Controller.
Jabber can also act as a Softphone where your computer’s microphone and speakers are used for audio. The implication is that you no longer have to be in the office to make calls.
To enable Jabber as a Softphone, first make sure you have activated your system as described in Step 1 and follow the instructions below:
- Click the bottom left phone icon
- Select Use my computer for calls
- If connected successfully, the icon will change to the computer. You are ready to use Jabber for calls from any location.
Uninstall Cisco Jabber Mac
For additional information on installing the Jabber software, please contact the Technology Service Desk at 604-412-7444 – option 1.