Bass Boost is a simple to use Audio Equaliser that's got several settings to make Videos, Music, Movies, Gameplay, Anime and more sound incredible at the click of a button. Bass Booster for PC ensures correct music configuration and leverages your audio experience. Windows 10 comes with an in-built feature for adjusting boost settings but if you wish you can also pick a dedicated bass booster software for superior results.
Do people find it difficult to hear you during Zoom or Skype call sessions on your Windows computer? That could be because your PC or headphones’ microphone volume is low or muted. To fix the problem, you should check and adjust your audio device’s microphone volume accordingly. In this guide, we’ll show you three different ways to change the microphone volume on a Windows 10 PC.
Before you proceed, you should note that you might have to adjust the microphone volume of every audio device you use on your computer. That's because each audio device (headsets or mics) have different default microphone volume setting. So, if you are using a new headphone on your computer and people can barely make sense of what you’re saying, then you should adjust the headphones’ microphone volume. Check out three ways on how to tweak mic volume on your Windows PC.
Also on Guiding Tech
How to Find and Fix Windows 10 Making Random Sounds
Read More1. Adjust Volume From Windows 10 Settings
The Windows 10 native settings menu can be used to make all kinds of modifications to your PC's functionality. To adjust your Windows computer microphone volume, simply navigate to the Sound section of the Windows Settings menu and personalize the volume level to your preference. Here's how to get it done.
Step 1: Right-click the speaker icon on the taskbar (see the bottom-right corner of your PC).

Step 2: Select 'Open Sound settings'.
That will launch the Sound section of the Windows Settings menu. Alternatively, you can also navigate to Settings > System > Sound to open the Windows sound settings menu.
Step 3: If you have an external headphone/microphone attached to your computer, make sure that the device is selected. For that, tap the drop-down button in the 'Choose your input device' section and select the microphone whose volume you want to adjust.
Step 4: Afterward, scroll to the Input section and select Device properties.
Step 5: Use the slider to adjust your microphone's volume to your preferred level. Also, test out the volume levels by hitting the Test button.
2. Adjust Volume From Control Panel
The Control Panel is another component of the Windows OS that lets users make modifications to some system settings. Follow the steps below to learn how to adjust your Windows PC microphone volume from the Windows Control Panel.
Step 1: Type control panel into the Windows search bar and tap the corresponding result to launch the Windows Control Panel.
Step 2: Select 'Hardware and Sound'.
Step 3: Select 'Manage audio devices'.
Step 4: Navigate to the Recording section.
Step 5: Select the Microphone and tap Properties.
Alternatively, you can simply double-tap the Microphone to launch the device's Properties.
Step 6: On the Microphone Properties page, tap the Levels section.
Step 7: Use the slider to adjust the Microphone level as you deem fit and tap OK to effect the changes.
If you are adjusting your device's microphone because it isn't working or people don't hear you when you make video/voice calls, then your microphone may be muted. If the speaker icon is canceled on the Microphone Properties page, then your PC mic is muted. Tap the icon to unmute the microphone; a regular speaker icon should appear afterward. Tap OK to proceed and save the changes.
If the other participants in a video/voice call still cannot hear you clearly after increasing your microphone's volume, you can further boost the volume. Simply adjust the slider in the Microphone Boost section and tap OK when done.
That (Microphone Boost) will help to enhance the audio quality captured from your PC's microphone. It is recommended that you're in communication with another person on a voice or video calling app as you adjust your microphone's volume. That way, you can confirm whether the volume adjustment you made to the microphone is appropriate or need to be tweaked further.
3. Adjust Volume Using Sound/Audio Driver Manager
Your computer's audio devices (microphone, speaker) are powered by a Sound/Audio Driver. Typically, some audio drivers come with a dedicated app that allows users to easily configure and control audio devices on their computers. For example, the Realtek HD Audio Driver comes pre-installed with a dedicated HD Audio Manager. This audio manager can also be used to adjust your Windows PC's microphone volume. Here's how to achieve that.
Step 1: Launch your PC 's audio driver device manager (usually located in the Taskbar menu).
Note: For this guide, we've used the Realtek's HD Audio Manager to adjust a Windows PC's microphone volume.Step 2: Navigate to the Microphone section.
Step 3: Use the slider to adjust your PC's microphone's volume.
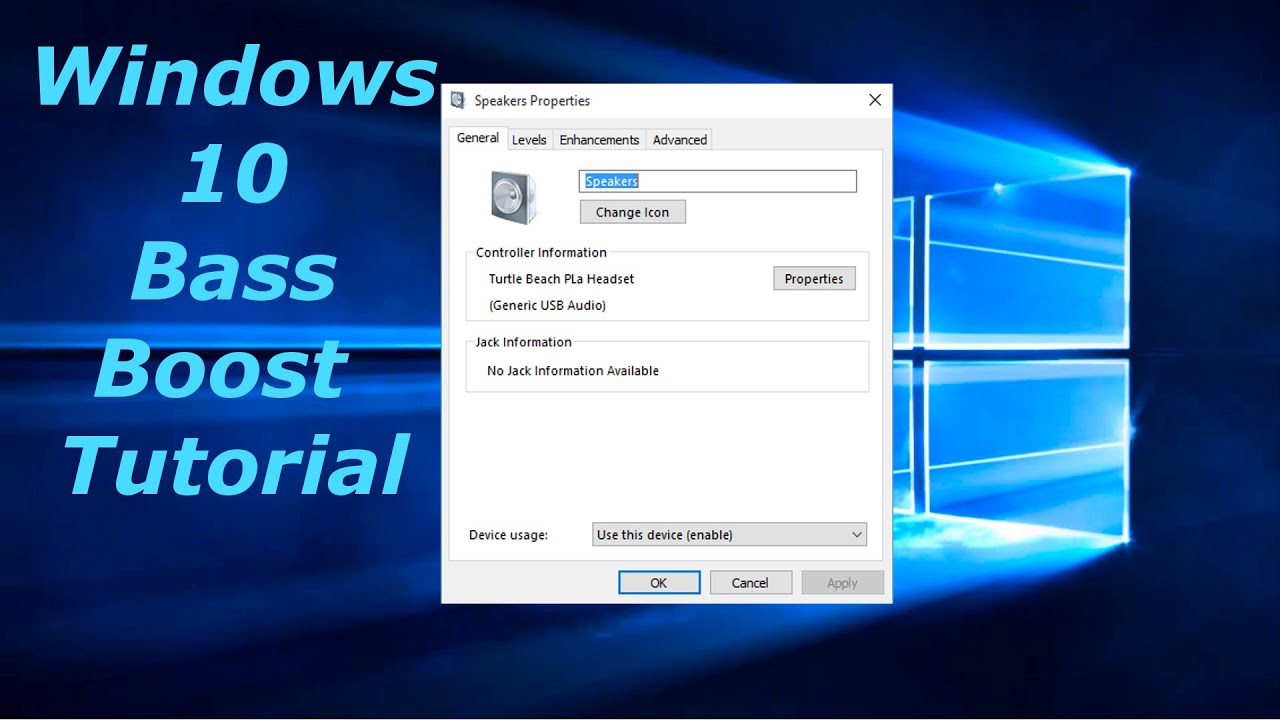

You can tap the microphone icon to enable Microphone Boost. There's also a Noise Suppression feature that helps to reduce static background noise when using your PC's microphone. You'll have to check whether the Sound Manager on your machine has a similar setting or not.
If you need to further enhance your PC's microphone volume and audio output quality, you can toggle on Noise Suppression.
Also on Guiding Tech
2 Ways to Boost Sound Level above the Maximum Mark in Windows
Read MoreTurn up the Mic
Those were the three different ways to adjust the microphone volume for audio devices on your Windows 10 PC. Again, it is advised that you make adjustments to your PC’s microphone volume when you’re on a call. That would help you to gauge the best microphone volume level required to optimally communicate with the party at the other end of the call.
Sound Settings Windows 10 Bass Boost
Next up:If your audio devices on your PC sound distorted, don't perform a clean reinstall or throw it away. Read the article linked below to learn how to adjust audio balance in Windows 10.
The above article may contain affiliate links which help support Guiding Tech. However, it does not affect our editorial integrity. The content remains unbiased and authentic.Read NextHow to Adjust Audio Balance in Windows 10Also See#troubleshooting #volume

Did You Know
You can switch manually to the tablet mode in Windows 10.
More in Windows
3 Best Fixes for Android MicroSD Card Not Showing up on PC
When an external speaker is not around, most of us use media players like VLC or GOM on our computers just to use their ability of boosting the sound of the video or song playing on Windows.
However, that option is only limited to the file saved on our computer. What about the songs that we stream on Spotify or the videos we play on YouTube?
These days, we google most of the music or videos we play through online streaming, we shall show you two ways you can use sound boosters to increase the volume of the sound output across all the programs on Windows (games, browser, music players).
Other Stories: 9 Cool Tips and Tricks for Multiple Monitors on Windows 101. Enable Loudness Equalization in Realtek Drivers
This trick has been tested on the Realtek drivers. Hopefully, it should work on other sound drivers too but we can’t guarantee that. Also, before you continue, if you are using Realtek drivers, please update them to the latest version and restart your computer.
If you do not have the Realtek drivers or have not updated the software if you have it, you can download the latest version from www.realtek.com/downloads.

Having done that, open Control Panel and click on the Sound icon. Make sure you are viewing the settings in icon view and not in category view.
In Speakers properties, navigate to the Enhancements tab and check the option Loudness Equalization. After you enable the option, you will notice that there will be an boost sound to the maximum volume of the speakers and it will be around 150% when compared to the old volume output.
To reset the sound back to the system default, just disable the option from properties and save the settings.I understand that not all users might find the settings on their respective computers and that’s where you can use DFX Audio Enhancer in Microsoft Windows.
2. Use DFX Sound Enhancer
DFX is a nifty app for Windows that boosts the sound quality across all the programs that are installed on your computer. The tool is a freeware with an option to extend the features by paying for a full license that’s not cheap (almost $39.99). After you have installed the application, just turn it on and use the dynamic boost slider to increase the volume of your system.
In the free version, you can only boost to level 5 (that’s 150%) while in the paid version you can boost the audio volume up to 200%.
There are other parameters as well that you can change the value of to enhance the sound coming out of your system. The 3D sound, however, is only available for premium users. The website offers a sale time to time wherein you can purchase the license at a discount.
My Verdict
So these were the two options using which you can boost the maximum volume of your computer. If the first option (Realtek) is available on your computer, I would prefer it over using DFX sound enhancer.
When it comes to DFX, it’s recommended you stick to the free version or maybe buy portable external speakers for the price of the premium.
The above article may contain affiliate links which help support Guiding Tech. However, it does not affect our editorial integrity. The content remains unbiased and authentic.Read NextTop 15 Must-Have Windows 10 Apps for an Amazing ExperienceAlso See#audio
Bass Boost Settings Windows 10 32-bit
#musicDid You Know
Audacity, the free digital audio editor, was released on May 28, 2000.